Introduction
This page describes a Geoserver deployment for hosting and visualizing LIDAR (remote sensing) data. This prototype was developed for the University of Washington Library Data Services.
CC*IIE Remarks
Objective and Approach
The objective of this project is to demonstrate how researchers can collaborate and share geospatial data by using available open-source tools. We use two complementary technologies in this prototype: Geoserver and Leaflet. Geoserver is an open-source map server that can provide geospatial data in a number of possible formats via query/retrieval from an internal database. Leaflet is more properly known as ‘leaflet.js’, an open-source javacript library for creating interactive maps where content is provided on the fly by OpenStreetMap, an online map tile resource.
Solution
The steps to installing your own Geoserver are outlined below. We have also created Amazon Machine Images (AMI) that you can use to spin up your own Geoserver instance on AWS.
Geoserver is used as the backend for storing the LIDAR data that has been collected from the Puget Sound Lidar Consortium (PSLC). The front end is a map that allows users to subset and extract data as necessary. This PoC is intended to provide an architecture that is easy to emulate and to allow researchers to set such a system up fairly quickly.
Results
This geoserver setup is available at:
- LIDAR Demo: Map interface (using Leaflet.js)
- LIDAR Demo: Data access via a Geoserver instance hosting Lidar data
We also have an AMI to spin up
Links
Warnings
- The UI alpha release is scheduled for June 2017
Installing Geoserver on Ubuntu 16.04 with Tomcat 7
** Note: This is also available as an Amazon Machine Image (AMI) if you don’t want to go through the entire installation process - please contact us if you would like to access the AMI.
Spin-up an instance or virtual machine with Ubuntu 16.04 as the operating system.
- Make sure to also open port 8080 when configuring your security group settings during the VM setup
Update the OS and install Tomcat 7
bash
$ sudo apt-get update
$ sudo apt-get upgrade
$ sudo apt-get install tomcat7
$ sudo apt-get install tomcat7-docs tomcat7-admin tomcat7-examples
$ sudo apt-get install default-jdk
Change permissions for tomcat user roles. Remember to put these in between the
$ sudo vi /etc/tomcat7/tomcat-users.xml
<tomcat-users>
<role rolename="tomcat"/>
<role rolename="role1"/>
<role rolename="manager-gui"/>
<role rolename="admin-gui"/>
<user username="admin" password="password" roles="manager-gui,admin-gui"/>
<user username="tomcat" password="tomcat" roles="tomcat"/>
<user username="both" password="tomcat" roles="tomcat,role1"/>
<user username="role1" password="tomcat" roles="role1"/>
</tomcat-users>
Note there are security issues related to Tomcat and AWS instances – please change the passwords above as soon as possible before following the next steps.
Increase java heap memory to improve startup speed. Modify the first instance of JAVA_OPTS to read as below.
$ sudo vi /etc/default/tomcat7
JAVA_OPTS="-Djava.security.egd=file:/dev/./urandom -Djava.awt.headless=true -Xmx1024m -XX:MaxPermSize=512m -XX:+UseConcMarkSweepGC"
Restart Tomcat
sudo service tomcat7 restart
Download the latest release of geoserver web archive on this page: http://geoserver.org/release/stable/ At this time, the latest release is 2.10.
$ wget 'http://sourceforge.net/projects/geoserver/files/GeoServer/2.10.0/geoserver-2.10.0-war.zip'
$ sudo mv geoserver-2.10.0-war.zip /var/lib/tomcat7/webapp/
$ sudo unzip /var/lib/tomcat7/webapps/
$ sudo service tomcat7 restart
That’s it. You may be prompted to install unzip in that case, just sudo apt install unzip and proceed accordingly.
Loading data into Geoserver
It is good practice to keep your data stored separately from your service deployment instance. Instructions to mount an additional EBS drive to your EC2 instance can be found here.
In the previous step, Tomcat and Geoserver were deployed. Now you’re ready to load your data into Geoserver. For the development of the Lidar portal, I used Lidar data obtained from the Puget Sound Lidar Consortium which were then generated into GeoTIFF mosaics by Harvey Greenberg at the UW Earth and Space Sciences Department.
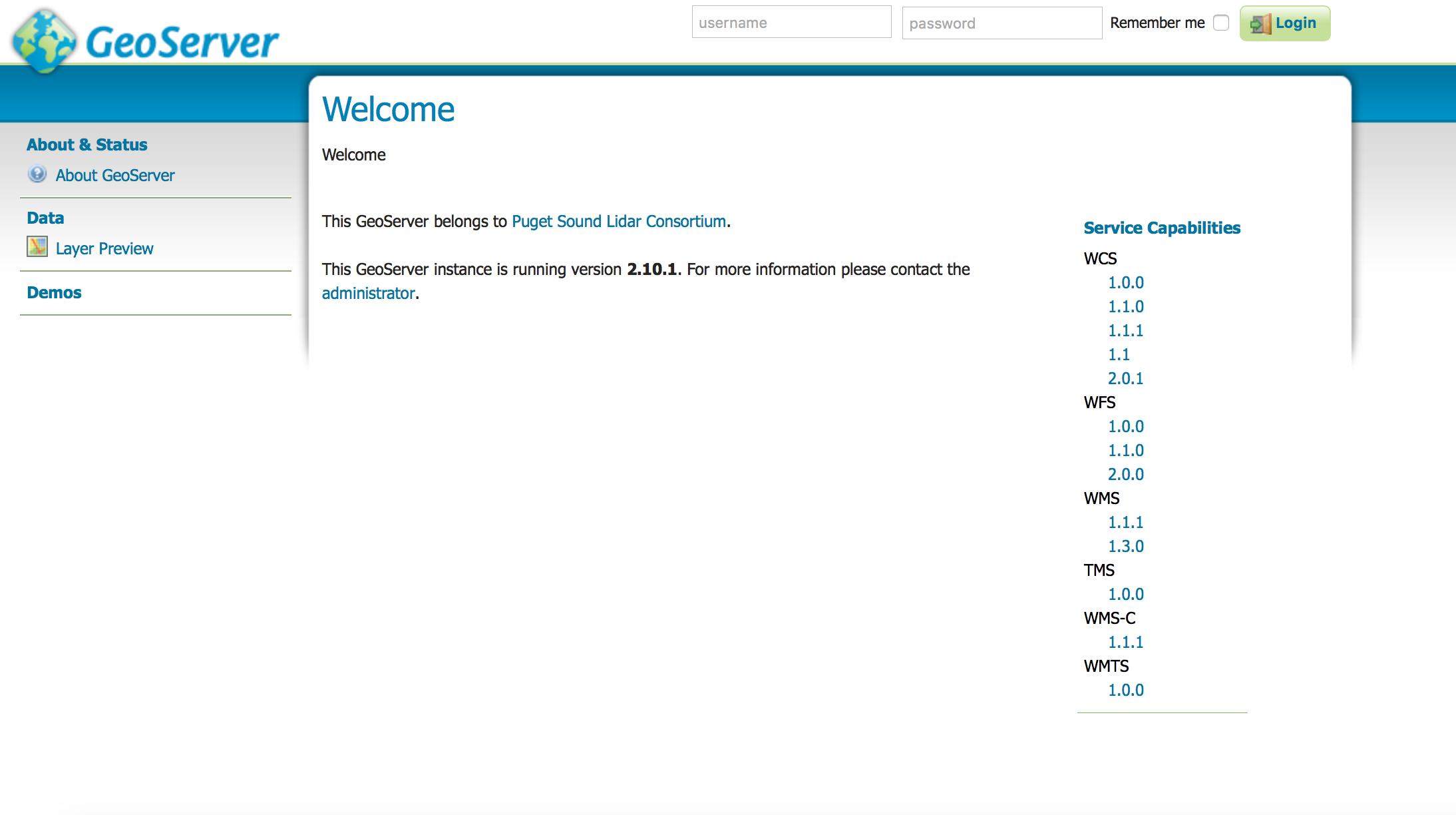 You will need to log in to Geoserver. The default username and password is admin:geoserver.
You will need to log in to Geoserver. The default username and password is admin:geoserver.
Remember to change your password as soon as possible for security reasons!!!
Select Stores > Add New Store > GeoTIFF (Under Raster data source) and enter the data source name.
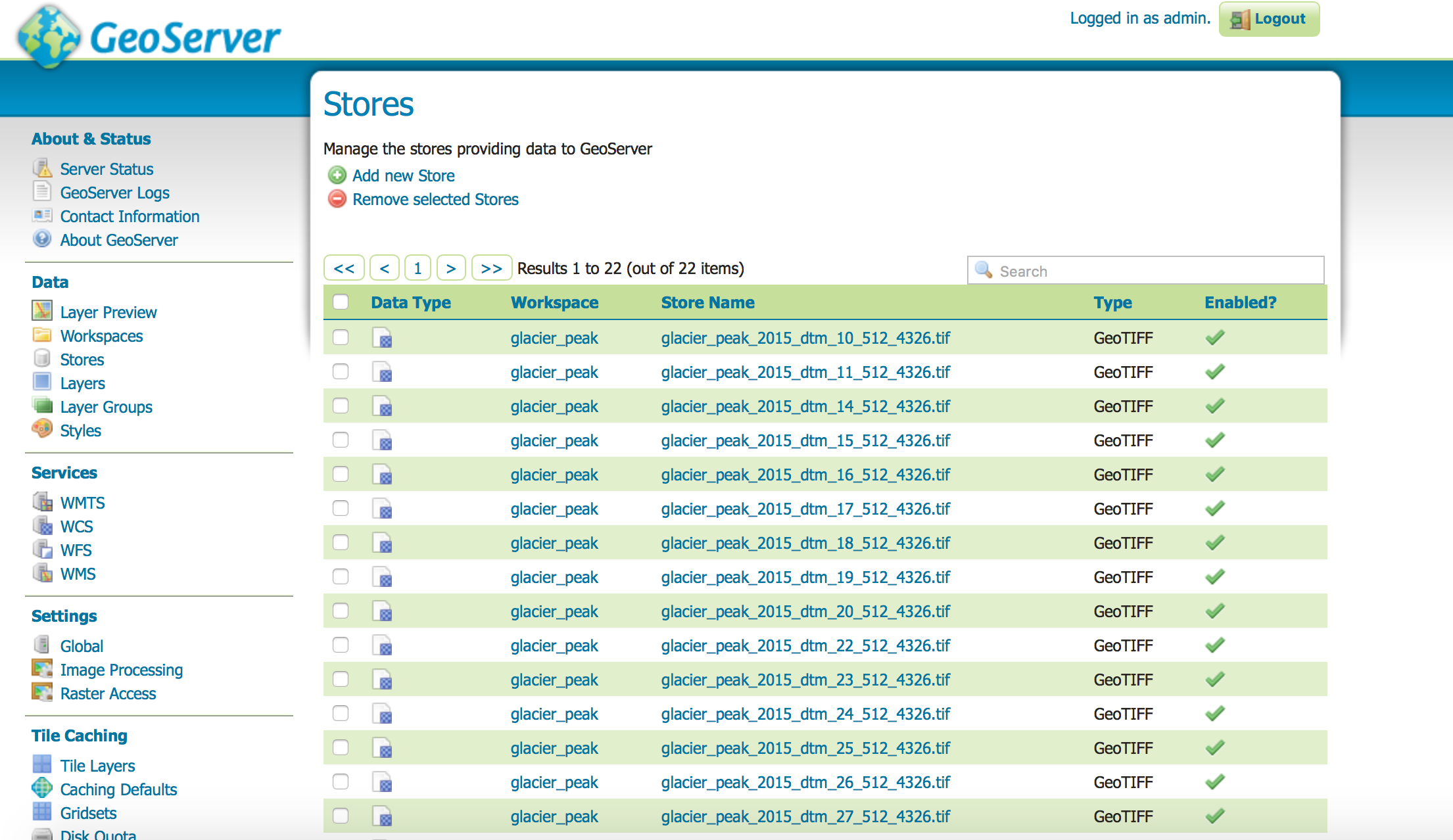
Under Connection Parameters, you can browse to the location of your Geotiff file.
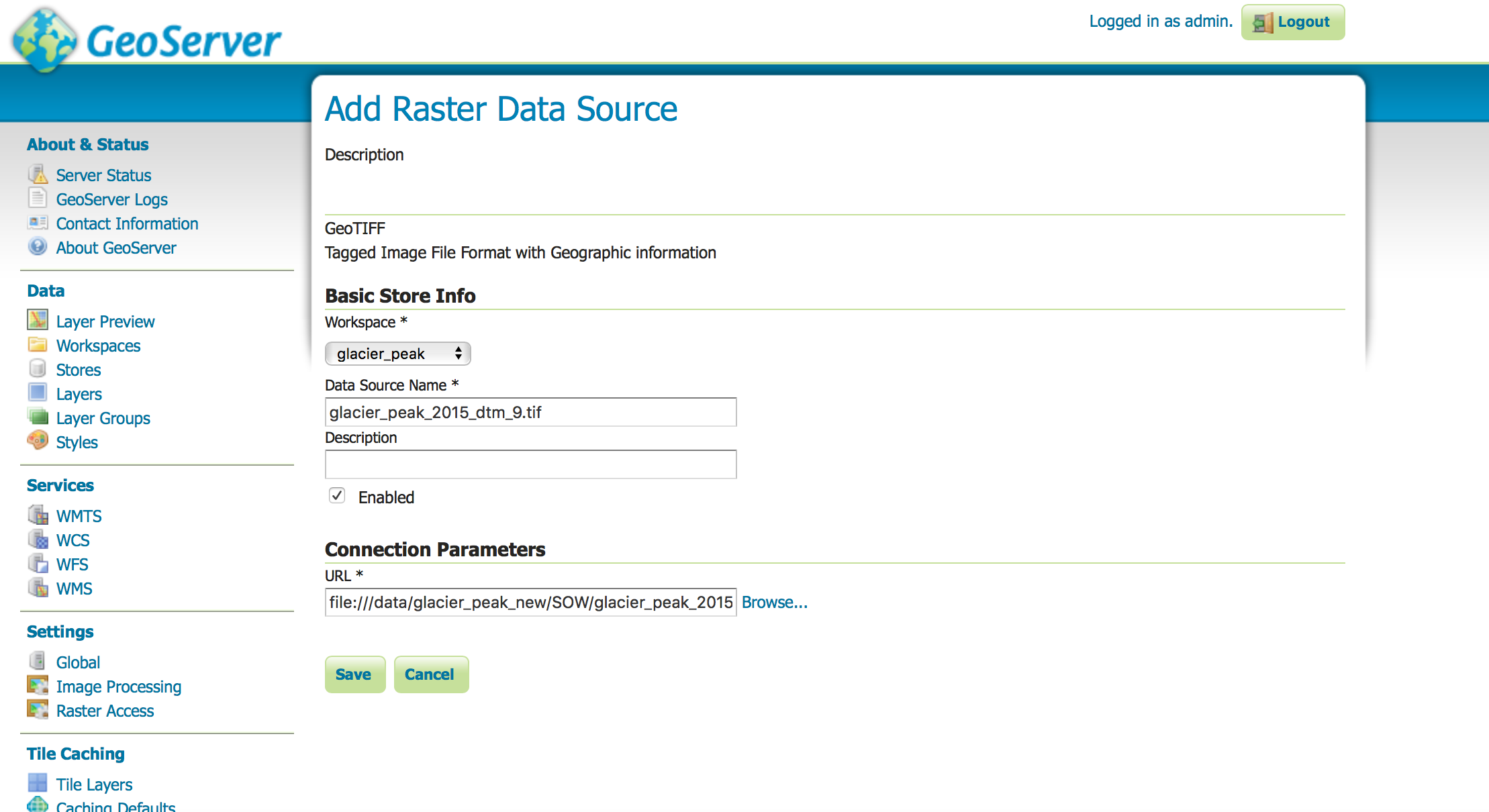
That’s it. Now the GeoTiff is loaded. Visitors or collaborators will use the Layer Preview to view the available geospatial layers.
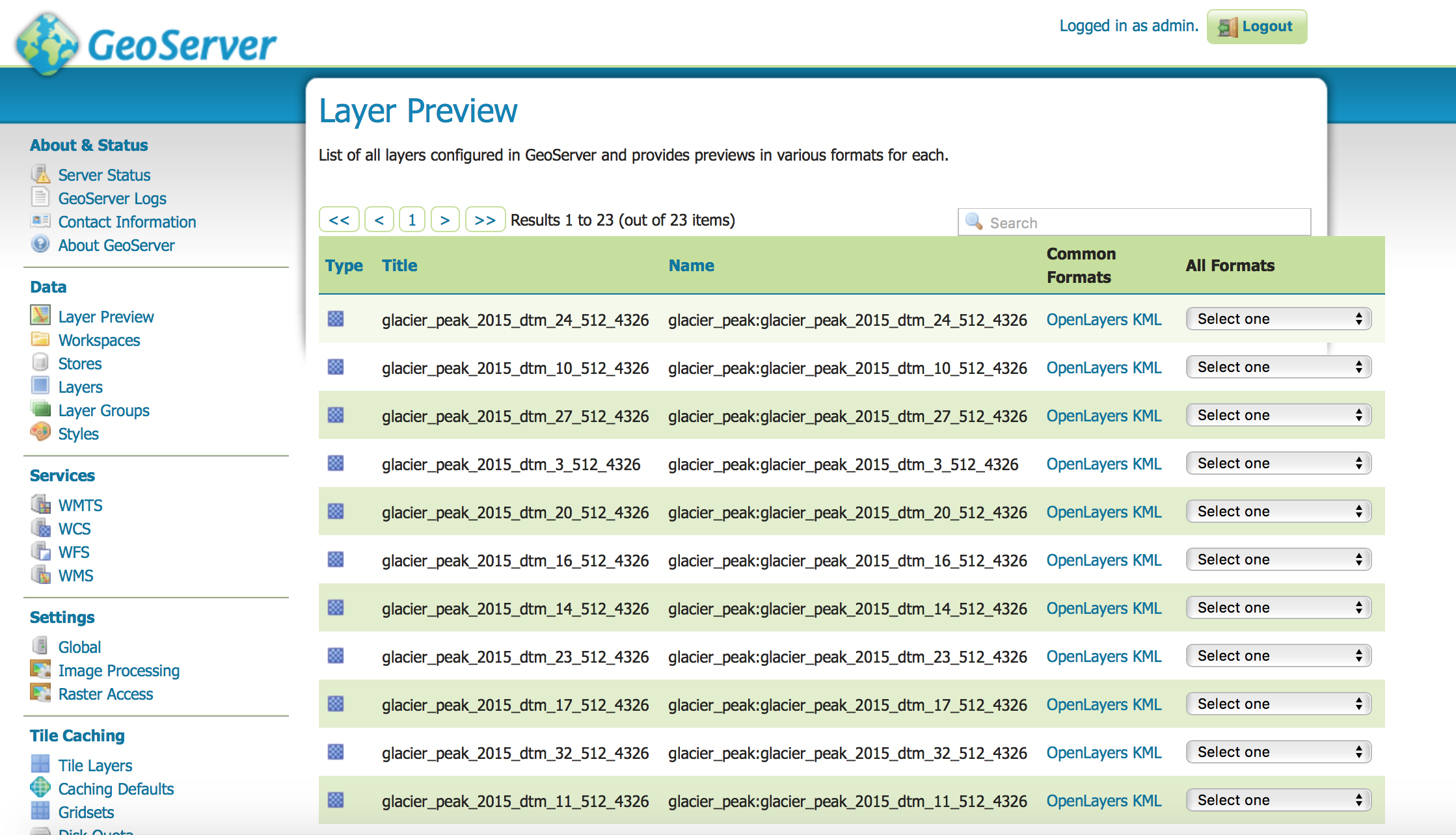
Creating a Webmap
To create a front end where you can browse the available geospatial data stored on Geoserver, you need to install the Apache server and we use Leaflet.js to render the web map.
$ sudo apt-get update
$ sudo apt-get install apache2
A sample leaflet.js code can be found on https://github.com/cloudmaven/webmap
You will need to copy the code into /var/www/html/ which is a folder generated when you installed Apache
To use our leaflet code as it to generate your own webmap you only need to change the map center latitude and longitude so it matches the center of your domain, and the URL of your geoserver.